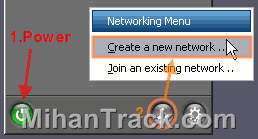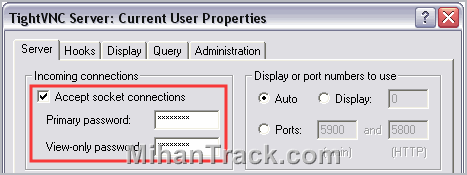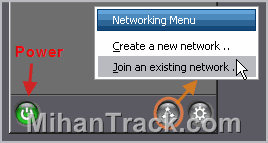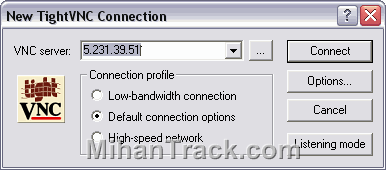اگر فکر میکنید شما این کار را خیلی خوب بلدید و این پست به کارتان نمیآید احتمالآ سخت در اشتباهید. چون بر خلاف تصور عموم مردم تنها وارد کردن IP در Remote Desktop یا برنامه های مشابه کار شما را راه نمیاندازد و وقتی که خیلی به دسترسی از راه دور نیاز دارید از نخواندن این پست پشیمان خواهید شد. انتخاب با خودتان!
دسترسی ریموت به چه درد میخورد؟
اگر نمیدانید ، مثلآ وقتی شما مسافرت هستید و به کامپیوتر خودتان نیاز دارید یا اینکه وقتی میخواهید کنترل کامپیوتر دوستتان را در اختیار بگیرید تا مشکلی از آن را حل کنید. Remote Desktop ها صفحهی یک کامپیوتر دیگر در هر جای دنیا که باشد را روی صفحهی شما میآورند و میتوانید آن را به طور کامل کنترل کنید. انگار خودتان آنجا هستید.
چرا Remote Desktop ها عمومآ در حالت عادی کار نمیکنند؟
چون آدرس IP شما اختصاصی نیست و در اصل میلیون ها نفر دیگر هم با IP آدرس شما به اینترنت وصل هستند. جدای از این موضوع مشکلاتی از قبیل متفاوت بودن IP Range باعث میشود شما نتوانید با کامپیوتر مورد نظر ارتباط مستقیم برقرار کنید.
چطوری میشود بدون دردسر به کامپیوتری دسترسی ریموت پیدا کرد؟
ادامه را بخوانید
کارهایی که روی کامپیوتر کنترل شونده باید انجام شود:
1- از اینجا برنامهی Hamachi را دریافت و نصب کنید.
2- از اینجا برنامهی TightVNC را دریافت و نصب کنید. (میتوانید از برنامه های مشابه دیگر مثل uVNC هم استفاده کنید.)
3- بعد از اجرا کردن Hamachi دکمهی Power را بزنید حالا به شما یک IP دیگر اختصاص داده میشود. حالا یک شبکهی جدید بسازید و اسم و رمز آن را به فرد کنترل کننده بگویید.
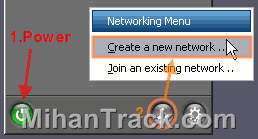
4- فایل WinVNC را اجرا کنید و در قسمت Password یک رمز عبور انتخاب کنید و آن را به کسی که میخواهید به کامپیوتر شما وصل شود بگویید.
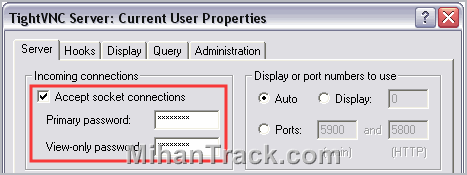
کار هایی که روی کامپیوتر کنترل کننده باید انجام شود:
1- از اینجا برنامهی Hamachi را دریافت و نصب کنید.
2- از اینجا برنامهی TightVNC را دریافت و نصب کنید. (میتوانید از برنامه های مشابه دیگر مثل uVNC هم استفاده کنید.)
3- Hamachi را اجرا کنید و بعد از فشردن دکمهی Power وارد شبکهای شوید که کامپیوتر کنترل کننده ساخته است.
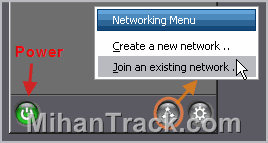
حالا ارتباط مستقیم شما برقرار شده و در Hamachi هم اسم طرف مقابل را میبینید.
4- فایل VNCViewer را اجرا کنید و IP کسی که میخواهید او را کنترل کنید وارد کنید. حالا دکمهی Connect را فشار دهید و رمزی که کنترل شونده در قسمت WinVNC انتخاب کرده بود را وارد کنید.
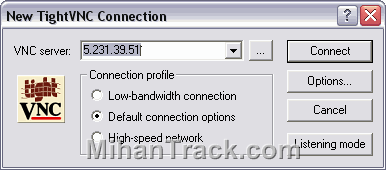
حالا کنترل کامل کامپیوتر در اختیار شماست.
گیج نشوید:
شاید آموزش بالا به نظرتان طولانی و یا سخت بیاید ولی در اصل هیچ چیز مشکلی نیست و اگر مشکلات IP اختصاصی نبود ما فقط با TightVNC خیلی راحت به کامپیوتر مورد نظر وصل میشدیم.
ولی چون مشکل IP داشتیم ابتدا برنامه Hamachi را نصب کردیم تا یک شبکه اختصاصی برایمان ایجاد کند و سپس از TightVNC استفاده کردیم.
اگر به سوال یا مشکلی برخوردید در قسمت نظرات عنوان کنید.

نظرات شما عزیزان:
|